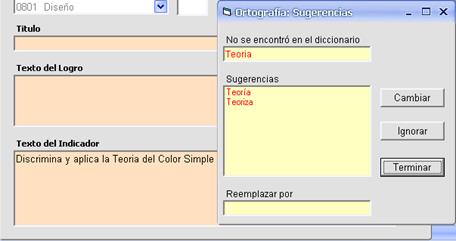En el
programa SIIGO académico tendrá la posibilidad de Generar diskettes para los profesores en los cuales cada uno de los
docentes archivará su historial académico correspondiente.
Para
comenzar diríjase al menú Evaluaciones
y haga clic en Generar diskettes para
profesores:

img. 1
Encontrará
una ventana como la siguiente donde hallará el listado de los docentes por
orden alfabético:
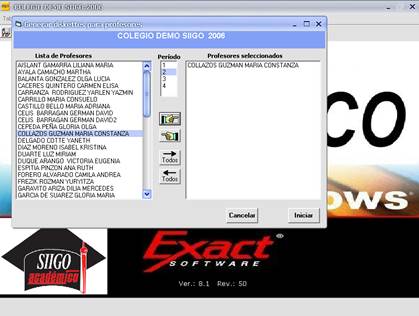
img.
2
Seleccione
el docente, el periodo y haga clic en iniciar. Una aplicación será guardada en
el diskette. Cuando explore la unidad (A:) (diskette) encontrará la aplicación GrabDisk que le permitirá al docente
ingresar a la base de datos, evaluar y
crear los logros, indicadores, frases de dificultades y frases de sugerencia
(de acuerdo a la parametrización de la institución).
La
primera vez que el profesor ingrese al sistema deberá digitar su número y su número
de cédula con el fin de crear su contraseña. Por ejemplo:

img. 3
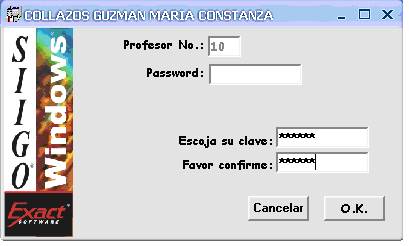
img. 4
Hecho
esto el docente deberá entrar al sistema a través del número respectivo y de la
contraseña que haya creado. Cuando ingrese encontrará una ventana como la
siguiente:
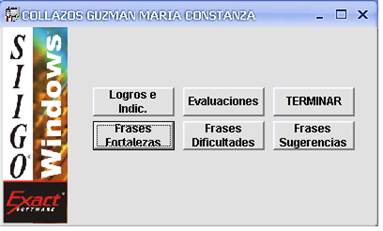
img. 5
De
acuerdo a la parametrización de la institución encontrará botones con las
distintas frases, logros e indicadores, donde podrá, ya sea editar anteriores o
digitar nuevas frases.
En
todas las ventanas a las que llegue después de oprimir cualquiera de los
botones anteriores (exceptuando TERMINAR)
encontrará otra serie de botones que le permitirán realizar las tareas que su
nombre indica:

Editar Grabar Borrar Cancelar Imprimir
Salir
En
las ventanas de creación de frases (p.ej.fortalezas, dificultades y
sugerencias) tendrá dos botones adicionales: el de Buscar, que le permitirá encontrar frases rápidamente digitando el
número, que bien podrá modificar, borrar, asignar a otros grados; y el de Nueva para crear una nueva frase.


Buscar Nueva
En la
ventana de logros e indicadores encontrará algo similar a:
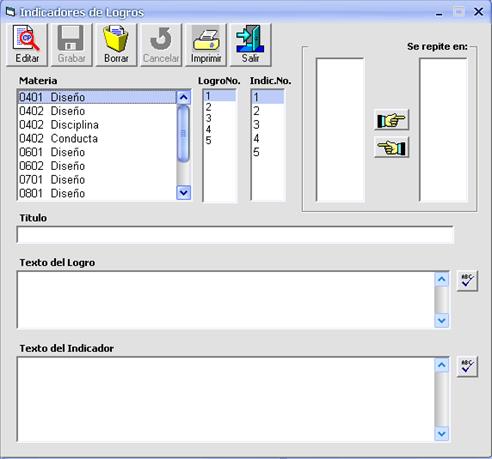
img. 7
En el
costado izquierdo encontrará un listado con las materias correspondientes a cada
docente, y en este caso, dos listados que enumeran los logros y los indicadores
en la parte central.
Para
crear un nuevo logro y/o indicador haga clic en Editar. Seleccione el logro y el indicador. Los marcos de texto
cambiarán de color y podrá digitar los textos. También tendrá la posibilidad
con los botones de ![]()
![]() de seleccionar si determinados logros e
indicadores se repiten en otros cursos y/o grados, cuando finalice haga clic en
Guardar.
de seleccionar si determinados logros e
indicadores se repiten en otros cursos y/o grados, cuando finalice haga clic en
Guardar.
Podrá
también modificar los logros e indicadores con Editar o borrarlos con Borrar.
Las
ventanas para las frases (fortalezas, dificultades, sugerencias) serán:
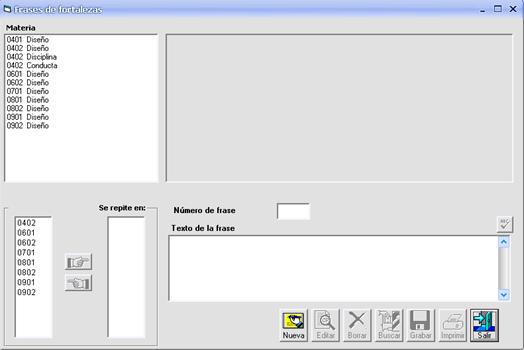
img.
8
Para
crear una nueva frase haga clic en Nueva,
digite el texto y haga clic en Guardar.
Al igual que con los logros e indicadores podrá modificarlos con Editar o borrarlos con Borrar.
Como
se mencionó anteriormente puede realizar una búsqueda haciendo clic en Buscar, digite el número de la frase que desee hallar y haga clic en Buscar nuevamente.
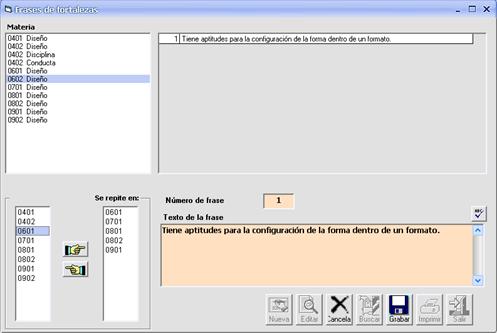
img. 9
En la
ventana de evaluación encontrará:
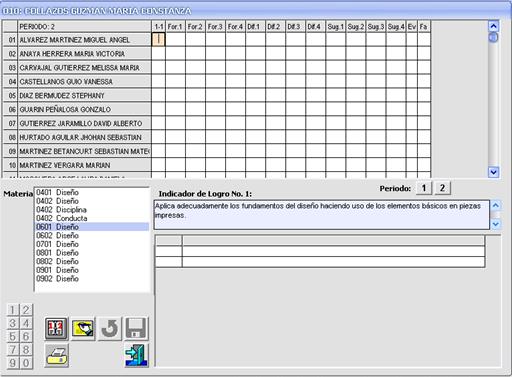
img. 10
En la
parte superior encontrará un listado horizontal con una abreviatura de cada uno
de los logros y frases de fortalezas (todo de acuerdo a la parametrización del
colegio) de acuerdo con las frases que se hayan establecido, de modo que,
cuando haga clic en la casilla para evaluar al alumno, en la parte posterior
saldrá el texto del indicador (ver img.10). Por ejemplo, en el caso del ejemplo
de la img.10, sólo se estableció un indicador de logro (1-1). Cuando cree un
mayor número de indicadores y logros encontrará algo así:
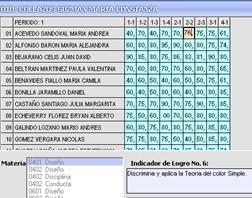 img. 11
img. 11
Para
evaluar sólo debe escoger el periodo, el curso, el alumno y asignar la
correspondiente evaluación.
Tendrá
la posibilidad también de agregar alguna observación académica con el botón  .
Haga clic en el mismo, escriba la observación y haga clic en Guardar.
.
Haga clic en el mismo, escriba la observación y haga clic en Guardar.
Por
último, el programa le brinda la posibilidad de corrección ortográfica con el
botón ![]() ubicado a la derecha de todos los campos de
texto que le será útil mientras tenga instalado el procesador de texto
Microsoft Word.
ubicado a la derecha de todos los campos de
texto que le será útil mientras tenga instalado el procesador de texto
Microsoft Word.