9. CLAVES
A través de esta opción se pueden crear las claves de los usuarios, se pueden cambiar las claves, eliminar y cambiar atributos de las mismas.
9.1. CREAR UNA NUEVA CLAVE
RUTA: Claves – Crear Nueva Clave
En esta opción se parametrizan las claves de cada uno de los usuarios, incluyendo administradores del sistema, a partir del registro de los siguientes datos:
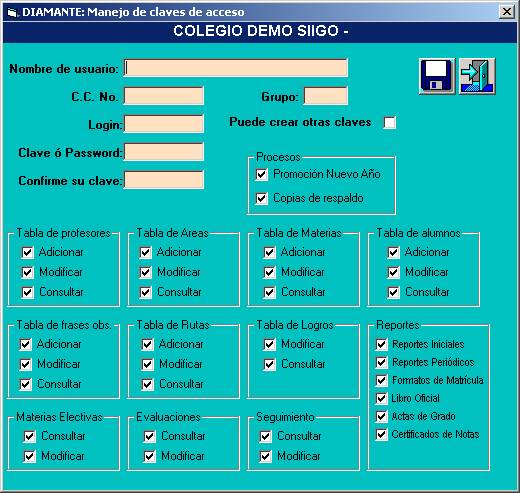
Nombre del Usuario: Se digita preferiblemente el nombre completo del usuario.
C.C. No.: Se digita el número de identificación del usuario.
Login: Por lo generar se digita una palabra clave, generalmente su nombre de pila que pueda identificar el operador del programa. Este login el sistema lo solicita en el momento de ingresar a él y va relacionado con la clave o password.
Clave o password: Se registra la clave o contraseña de acceso al sistema. Está relacionada con el login en el momento de ingresar al sistema. En la siguiente opción se registra nuevamente la clave que ha sido asignada a este usuario.
Grupo: Se indica el grupo de usuarios al cual pertenece, este grupo puede diferir entre instituciones. Se pueden crear grupos de administradores del sistema como ADMIN., o grupos de consulta de informes como CONSULT, de registro de notas como REGIS. Trate de usar solo 5 letras para identificar la persona o departamento en el cual trabaja.
Puede crear otras claves: Marque esta opción si va a permitir que este nuevo usuario pueda a su vez crear claves a sus subalternos.
Procesos: Los procesos que puede realizar el usuario en la aplicación. Trae la opción de Promoción de Nuevo Año y Copias de Respaldo. El sistema trae marcadas las opciones por defecto pero si existe el caso en el cual se necesite restringir alguno de los procesos para este usuario, se hace click sobre él para que sea desmarcado.
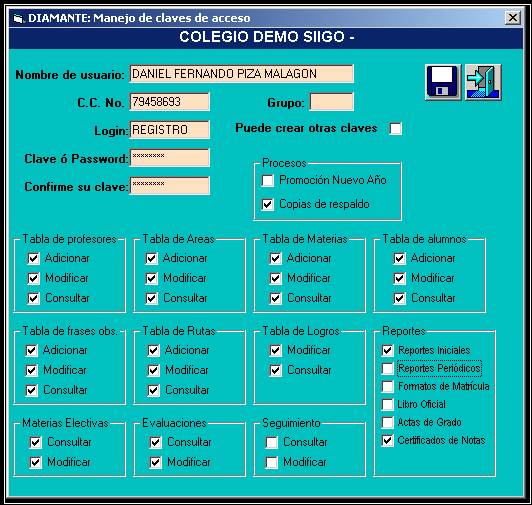
Luego de definir los anteriores campos, se definen los permisos por cada uno de los módulos que integran el SIIGO Académico, donde se indica si puede Adicionar, Modificar información y Consultar. El sistema trae marcadas las opciones por defecto, pero si existe el caso en el cual se necesite restringir alguna de las opciones para este usuario, se hace click sobre él para que sea desmarcado.
Para guardar la clave y sus permisos, se
hace click sobre  .
.
Al ingresar con la una clave, se registra en Nombre de Usuario el login establecido en la parametrización de clave, y la Contraseña o password y se hace click sobre Entrar o se digita Enter.
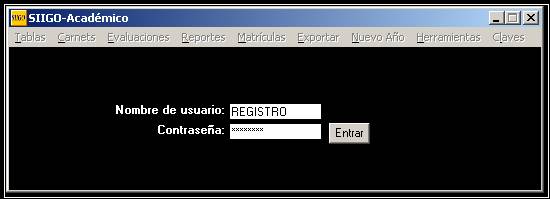
Una vez dado el acceso al sistema se puede verificar que las opciones restringidas están en sombra, y en el módulo de Claves únicamente aparece la opción Cambiar su Propia Clave:
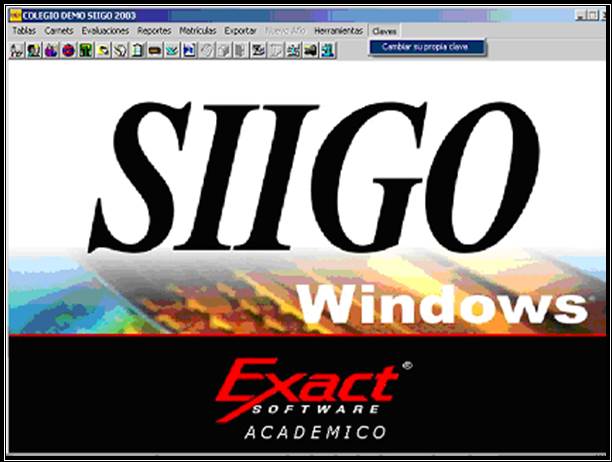
9.2. CAMBIAR SU PROPIA CLAVE
RUTA: Claves – Cambiar Su Propia Clave
Para cambiar su propia clave, es necesario suministrar al sistema la clave actual del usuario.
Luego, en la casilla correspondiente, digite la nueva clave que desea.

Se guardan los cambios con  y se
realiza prueba ingresando con la nueva clave al sistema.
y se
realiza prueba ingresando con la nueva clave al sistema.
9.3. CAMBIAR ATRIBUTOS DE CLAVE
RUTA: Claves - Cambiar Atributos de Clave
Los operadores del programa podrán cambiar los atributos o permisos de los operadores que él haya creado. Si la clave del operador, cuyos permisos se desean modificar, fue creada por otra persona, usted no podrá realizar cambio alguno.
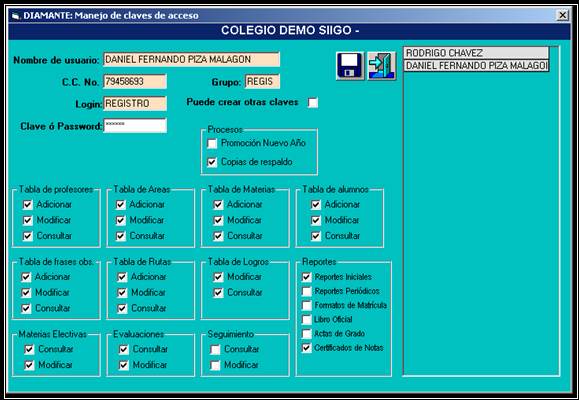
Al ingresar a la opción, en la parte derecha de la ventana, aparecen relacionados los nombres de los usuarios, para seleccionar uno de ellos se hace click sobre el nombre, y el sistema trae los datos de este usuario para que sean realizadas las modificaciones a la clave.
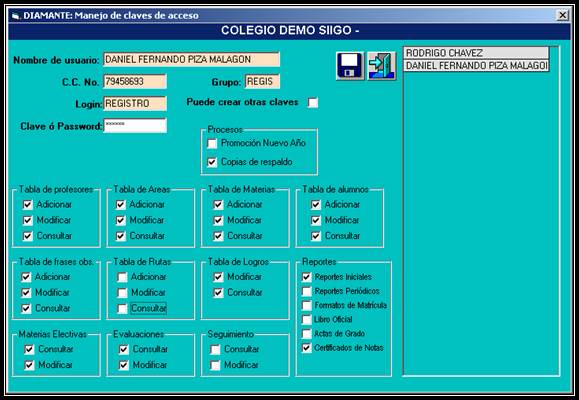
Para guardar y salir de la opción se hace
click sobre  .
.
9.4. ELIMINAR UNA CLAVE
RUTA: Claves – Eliminar una Clave
Para cambiar los atributos de una clave, es necesario ingresar con clave de Administrador al sistema.
El sistema presenta la siguiente ventana donde presenta en la parte derecha los nombres de los usuarios con clave

Se
hace click sobre el usuario que se quiere eliminar en el sistema para trae los
datos sobre los campos, y se hace click sobre 

Luego presenta este cuadro donde indica si está seguro de borrar este usuario del sistema:

Y el sistema confirma indicando que el operador del programa ha sido borrado
